XMでのトレードに使用するMT4は、XM会員ページからダウンロードします。
MT4のダウンロードが完了したら、インストールして、ログイン、初期設定を行います。
この記事では、XMの会員ページからMT4をダウンロードするところから、初期設定を行って、実際に注文を行えるところまで解説します。
また、「サーバー名はどれか?」「サーバー名がリストにない」という問題についても解説しています。
では、XM用MT4のダウンロードから初期設定、注文方法まで解説します。
XM用のMT4をダウンロード・インストールする手順
XMでのトレードに使用するMT4は、XM会員ページからダウンロードします。ダウンロードが完了したら、MT4インストーラーのアイコンを開いてインストールしてください。
手順1. XM会員ページからMT4をダウンロードする
XMでのトレードに使うMT4は、XM会員ページからダウンロードします。
XM会員ページにログインしたら、上部にあるメニューから『プラットフォーム』を選択します。
表示されるメニューから、ご自分の使用機器に合ったMT4を選択してください。
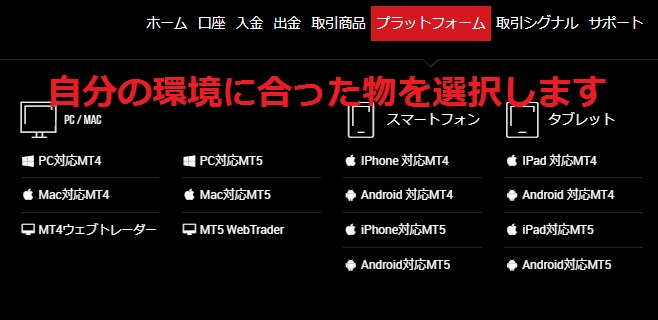
選択したMT4のダウンロード画面が表示されるので、『ダウンロード』ボタンを押してダウンロードしてください。
・インターネットのブラウザ上で動作するMT4
・MT4をインストールしていないパソコンでも使用できる
・ブラウザからアクセスするので、複数の機器で共通のMT4を利用する場合に便利
・ただし、EAなどの機能追加は不可
手順2. MT4をインストールする
XM会員ページからMT4のダウンロードが完了すると、ダウンロード先に指定した場所(デスクトップなど)にMT4のインストーラー(xmtrading4setup.exe)が表示されています。
MT4インストーラーを開くと、MT4のインストールが開始されますので、インストール完了までお待ちください。
XM用のMT4にログインする方法
MT4のダウンロードが完了したら、MT4にログインできます。
MT4にログインするためには、以下の3つが必要です。
- ログインID
- パスワード
- XMサーバー名
ログインIDとXMサーバー名は、XMにリアル口座を作成した際にXMから送られてきたメールに書かれています。
パスワードは、XMにリアル口座を作成した際にご自分で設定したパスワードです。
なお、ログインIDとパスワードは、XM会員ページにログインする際に使用しているものと同じです。
手順1. XMサーバー名を選択する
MT4を起動したら、画面上部にある『ファイル』メニューを開き、『デモ口座の申請』メニューを選択します。
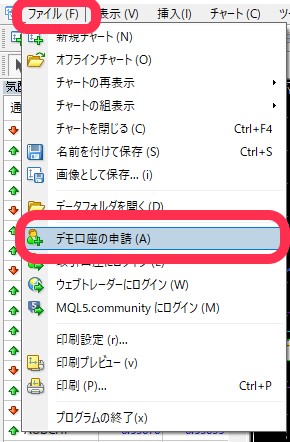
表示される画面でサーバー名を選択します。
サーバー名は、XMから送られてきたメールに書かれています。
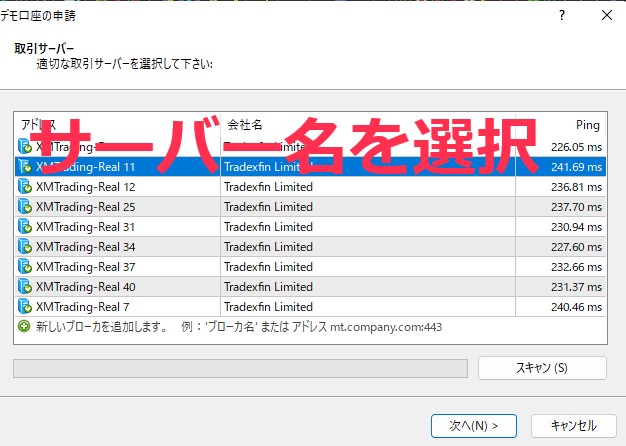
手順2. ログインIDとパスワードを入力する
次に表示される画面では、『既存のアカウント』を選択します。
『ログイン』にログインIDを入力。『パスワード』にパスワードを入力します。
ログインIDとパスワードは、XM会員ページにログインする際に使用しているものと同じです。
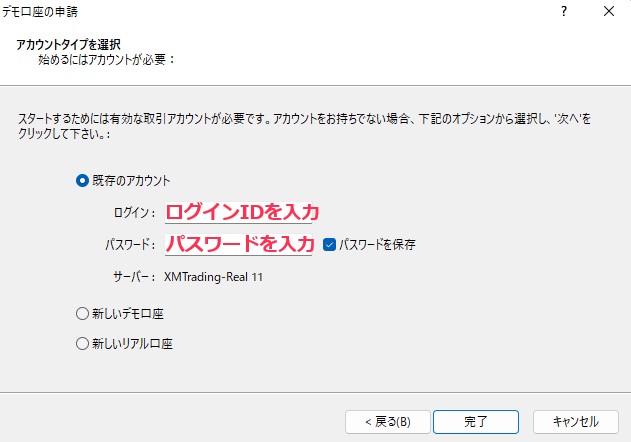
『完了』ボタンを押すと、MT4へのログイン完了です。
ログインに成功すると、MT4の右下に通信速度が表示されます(例![]() )。
)。
MT4にXMサーバー名が無い場合の対処法
ここでは、MT4のログイン設定をする際にサーバー名がリストにない場合の対処法を解説します。MT4にログイン出来た方は、この項目は飛ばしてください。
MT4の取引サーバー選択画面で、サーバー名のリストに自分のサーバー名がない場合、一旦、『デモ口座の申請』画面を閉じてください。
次に、MT4の上部メニューから『ツール』を選択し、『オプション』を選択します。
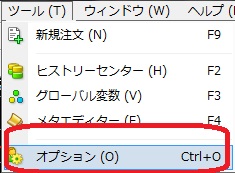
『オプション』画面が表示されます。
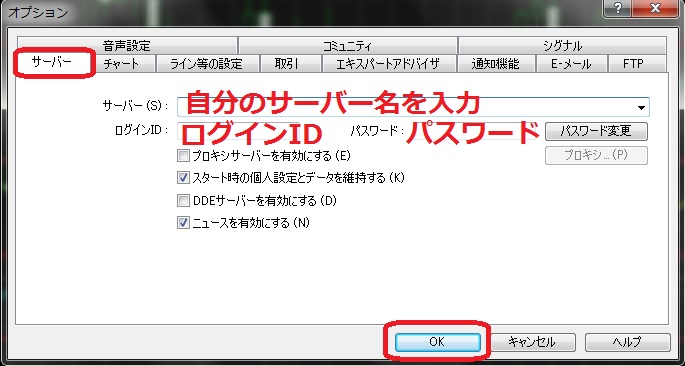
『サーバー』タグを選択します。
『サーバー(S)』に、ご自分のサーバー名を入力します(例 XMTrading-Real 11)。間違えないように、XMから送られてきたメールからコピーして貼り付けることをお勧めします。
『ログインID』と『パスワード』を入力します。
間違いがないことを確認して、『OK』ボタンを押します。
次に、MT4の上部のメニューから『ファイル』を選択し、『デモ口座の申請』を選択します。
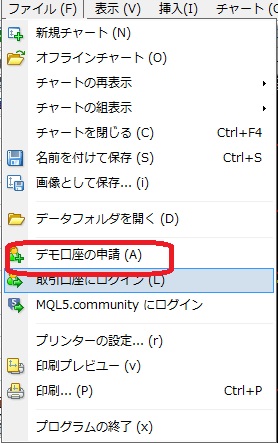
表示される画面で、『スキャン』ボタンを押します。
ご自分のサーバー名の横にあるアイコンに緑色のマークが付けば成功です。
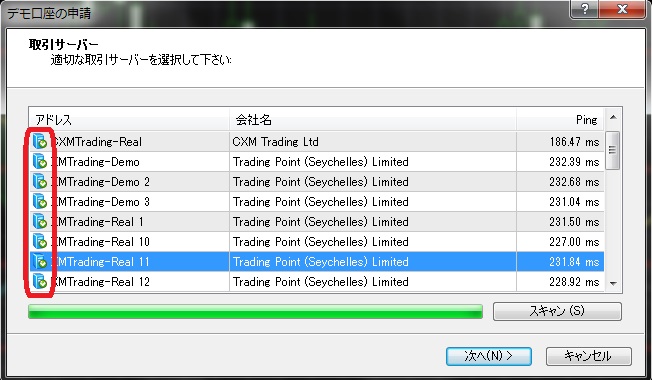
ここで一旦、MT4を閉じて、再起動します。
再び『ファイル』メニュー内の『デモ口座の申請』を選択します。
今度はご自分のサーバー名を選択できるので、選択してログインしてください。
XM用MT4での注文方法
MT4で注文をする場合、最も手軽で便利な方法は『チャートの左上あたりに表示されているレートをクリックすること』です。
ですが、インストールしたばかりのMT4では、この『レート』が表示されていないことがほとんど。
さらに、確認画面無しで注文できる『ワンクリック注文』もオフになっています。
ここからは、『レート』の表示方法と『ワンクリック注文』をオンにする方法について解説していきます。
MT4のチャート上に取引レートを表示する
トレードしたい通貨ペアのチャートの左上にある小さな逆三角形をクリックします。
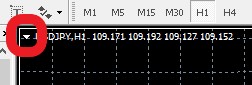
現在レートを表示するボタンが表示されます。
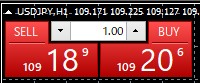
『SELL』が売り、『BUY』が買いです。
また、『SELL』と『BUY』の間にある数字(画像では1.00)は取引数量(単位はロット)です。
このレートをクリックすると発注できますが、現状では確認画面が表示される設定になっています。確認画面無しでトレードしたい方は、次の『ワンクリック注文』の設定をしてください。
MT4のワンクリック設定を行う
ワンクリック設定をオンにするために、まずは、上部のメニューから『ツール』を選択して、さらに『オプション』を選択します。
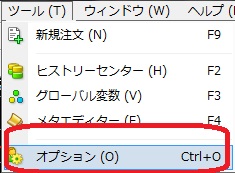
『オプション』画面が表示されます。『取引』を選択して、『ワンクリック取引』にチェックを入れます。
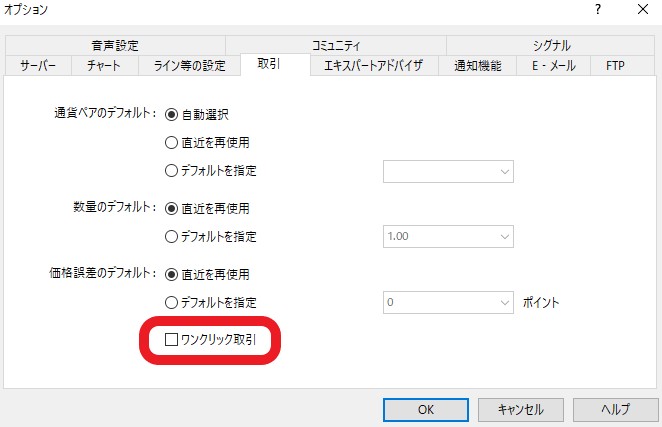
『ワンクリック注文に関する免責事項』が表示されます。
『私はこれらの利用規約に同意します。』にチェックを入れて、『OK』ボタンを押します。
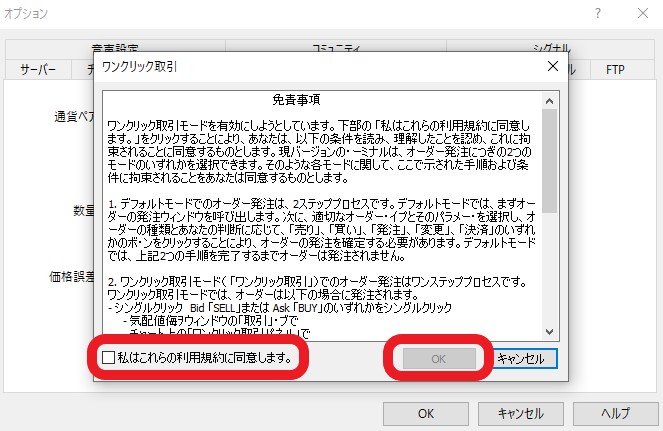
ワンクリック注文が有効になると、『取引』画面の『ワンクリック取引』にチェックが付きます。
『ワンクリック取引』にチェックが付いていることを確認したら、『OK』ボタンを押します。
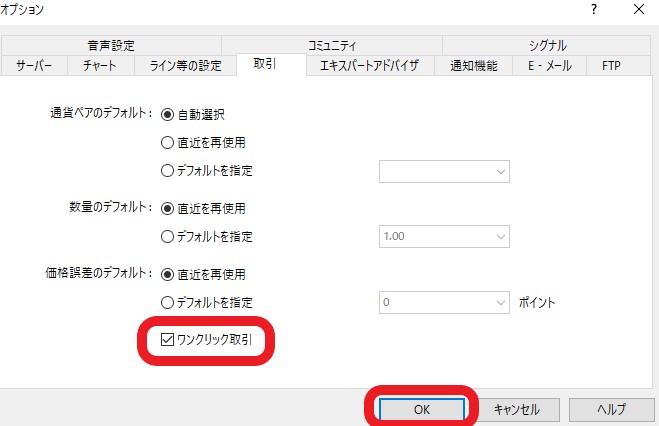
すでにボタンを押せば発注される状態になっていますので、取引数量を変更する場合は間違って『SELL』や『BUY』のボタンを押さないようにご注意ください。
これで、XMのMT4でワンクリック注文できるようになりました。
XM用MT4に通貨ペアを追加する方法
XM会員ページからMT4をダウンロードして、ログインも完了し、トレードを開始しようとしたら、トレードしたい通貨ペアが表示されていない、ということがあるかもしれません。
以下では、MT4に通貨ペアを追加する方法を解説します。
通貨ペアリストを表示する
MT4の上部メニューから『表示』を選択し、MT4の場合は『通貨ペアリスト』を選択します。
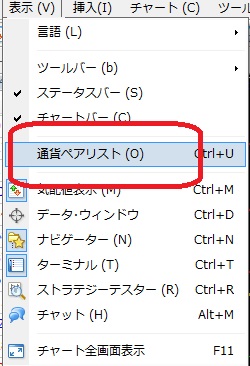
XMでトレード可能な銘柄のリストが表示されます。この画面には、XMでトレードできる全銘柄が表示されています。
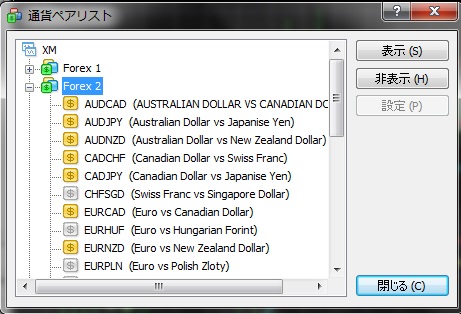
表示したい通貨ペアを追加する
通貨ペアリストの中から、どの通貨ペアを選択すべきなのかは、ご自分の口座タイプにより異なります。
口座タイプに合わせて通貨ペアを選択してください(【参考】XMの口座タイプの確認方法)。
スタンダード口座の場合
『Forex 1』『Forex 2』などのフォルダが表示されています。目当ての通貨ペアを探して、見つけたら選択して、『表示』ボタンを押します。
マイクロ口座の場合
『Forex 1 Mic』『Forex 2 Mic』などの『Mic』が付いたフォルダにマイクロ口座でトレードできる銘柄が格納されています。また、マイクロ口座でトレードできる銘柄には『micro』と書かれています。目当ての通貨ペアを探して、見つけたら選択して、『表示』ボタンを押してください。
Zero口座の場合
『Forex 1 ZR』『Forex 2 ZR』などの『ZR』が付いたフォルダにZero口座でトレードできる銘柄が格納されています。また、Zero口座でトレードできる銘柄には『.』が付いています。目当ての通貨ペアを探して、見つけたら選択して、『表示』ボタンを押してください。
これで、目当ての通貨ペアを表示できます。
追加した通貨ペアのチャートを表示する
MT4に追加した通貨ペアのチャートを表示させたい場合は、『気配値表示』ウィンドウから目当ての通貨ペアを探し、右クリックして、『チャート表示』を選択します。
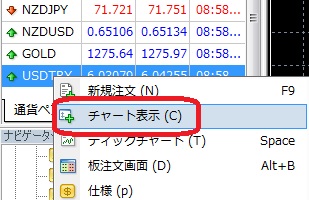
これでチャートを表示できます。

